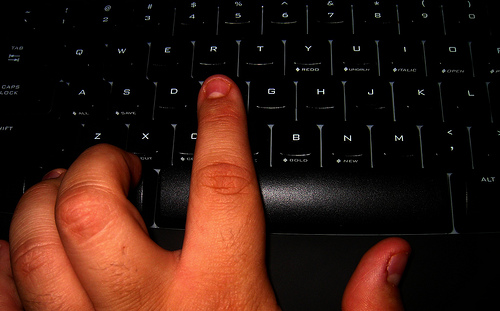Her er noen av de viktigste og mest nyttige snarveiene du kan bruke i OS X Leopard, denne listen er lang og vil deles opp i flere deler. Her er del 1 av tastatursnarveiene:
- Cmd-C = Kopier filer
- Cmd-V = Lim inn filer
- Option-Dra = Kopier filer/mapper til et nytt sted
- Cmd-Dra = Flytt og plasser ikon på rekke (pent/i orden).
- Cmd-Delete = Slett
- Cmd-Option-Dra = Lag alias
- Cmd-Shift-Delete = Tøm papirkurv
- Cmd-Shift-Option-Delete = Tøm papirkurv uten advarsel
- Tab = Velg neste felt
- Shift-Tab = Velg forrige felt
- Return = Utfør standard handling
- Escape = Lukk dialogboks.
- Page Up = Bla oppover i listen
- Pil opp = Velg objekt over
- Page Down = Bla nedover i listen
- Pil Ned = Velg objekt under
- Cmd-Shift-G = Åpne ‘Gå til mappen’ dialog
- Cmd-Puntum[.] = Lukk dialogboks
Exposé, Space, Dashboard og system-tastatursnarveier:

- F8 = Bytte Space, og få en oversikt over alle dine spaces.
- Shift-F8 = Bytte space i slow motion
- F9 = Vis alle åpne vinduer
- Shift-F9 = Vis alle åpne vinduer i slow motion
- F10 = Vis alle vinduer for en applikasjon
- Shift-F10 = Vis alle vinduer for en applikasjon i slow motion
- F11 = Skjul alle vinduer og se kun ditt skrivebord
- Shift-F11 = Skjul alle vinduer i slow motion
- F12 = Åpne/Lukk Dashbordet
- Shift-F12 = Åpne/lukk Dashbordet i slow motion
- Option-‘dra musen over’ = Vis lukk widget knappen
- Shift-Klikk ‘lukk Widget knapp’ = Animer lukk widget i slow motion
- Cmd-H = Gjem applikasjon
- Cmd-Option-H = Gjem alle andre applikasjoner
- Cmd-Q = Avslutt applikasjon
- Cmd-Shift-Q = Avslutt alle applikasjoner og logg ut
- Cmd-Option-Shift-Q = Logg ut uten advarsel
- Cmd-Tab = Bytt til neste applikasjon
- Cmd-Shift-Tab = Bytt til forrige applikasjon
- Cmd-Dra på menylinjens objekter = Organisere menylinjens objekter
- Option-Click på ett annet vindu = Bytt vindu og gjem det vinduet du var i
- Control-Click = Åpne høyreklikkmenyen
- Cmd-Control-D = Se ord-definisjon (når musepekeren holdes over markert tekst)
Når systemet fryser:
- Cmd-punktum = Stop prosess
- Cmd-Option-Escape = Åpne Tvunget avslutning
- Powerknappen = Slå av
- Cmd-Option-Shift-Powerknapp = Tvunget avslutning
- Cmd-Ctrl-Powerknapp = Tvunget restart
Finder snarveier:
- Cmd-Klikk på tittel = Se mapper i hierarkisk rekkefølge
- Cmd-Dobbel-klikk (på mappe) = Åpne mappe i nytt vindu
- Option-Dobbel-klikk (på mappe) = Åpne mappe i nytt vindu og lukk vinduet du er i fra før
- Cmd-1 = Bytt til Symboler
- Cmd-2 = Bytt til liste
- Cmd-Option-Høyre pil = Utvid mappe (i liste og coverflow)
- Venstre pil = Lukk mappe
- Cmd-Pil ned = Åpne valgt mappe
- Cmd-Option-Pil ned = Åpne valgt mappe i nytt vindu og lukk vinduet du allerede er i
- Cmd-Shift-Option-Pil ned = Åpne valgt mappe i nytt vindu og lukk vinduet du allerede er i i slow motion
- Cmd-Pil opp = Vis mappen som er over i hierarkiet
- Cmd-Option-Pil opp = Vis mappen som er over i hierarkiet og lukk mappen du allerede er i
- Cmd-3 = Bytt til kolonne-utseende
- Cmd-4 = Bytt til coverflow utseende
- Cmd-Y = Bytt mellom Quicklook valg
- Cmd-Option-Y = Toggle Slideshow mode
- Cmd-Shift-H = Åpne Home-mappen din
- Cmd-Option-Shift-Pil opp = Flytt fokus til skrivebordet
- Cmd-Shift-I = Åpne iDisk
- Cmd-Shift-D = Åpne Skrivebordet
- Cmd-Shift-C = Åpne Datamaskin-område
- Cmd-Shift-K = Nettverk
- Cmd-Shift-A = Åpne Programmer-mappen
- Dobbelklikk på tittel = Minimer vindu
- Cmd-M = Minimer vindu
- Option-Klikk på knapp = Utføre handling på alle vinduer i den aktive applikasjonen
Spotlight Snarveier:
- Cmd-Mellomrom = Aktiver/deaktiver Spotlight
- Cmd-Option-Mellomrom = Åpne Spotlight vinduet
- Cmd-Return = Åpne det første treffet
- Cmd-Pil ned = Flytt til neste kategori
- Cmd-Pil opp = Flytt til forrige kategori
- Cmd-Klikk = Åpne valgte objekter i Finder
- Escape = Lukk Spotlight
Skjermdump/Screencapture:
- Cmd-Shift-3 = Ta et skjermbilde av hele skjermen
- Cmd-Shift-4 = Ta skjermbilde av et valgt område
- Escape = Avslutt
- Hold Mellomrom etter at du har tegnet området du vil ta bilde i = Flytt valgt område i samme størrelse
- Hold Option = Forandre størrelse på området
- Hold Shift = Forandre størrelse på området enten vertikalt eller horisontalt
- Cmd-Shift-4-Mellomrom = Ta bilde av et vindu
Docken:
- Dra separatoren = forandre størrelse på Docken
- Option-dra = Forandre til forhåndsbestemt størrelse
- Ctrl-Klikk = Vis kontekstmenyen til docken (høyreklikksmeny)
- Ctrl-Klikk på Ikon = Vis objekts kontekstmeny (høyreklikksmeny)
- Cmd-Klikk = Åpne Ikonets mappe som er over i hierarkiet
- Option-Klikk = Bytt til en annen og gjem nåværende applikasjon
- Cmd-Option-Klikk = Bytt til en annen applikasjon og gjem alle andre applikasjoner
- Cmd-Option-Slipp = Tving applikasjon til å åpne filer
- Cmd-option-D = Gjem/Ikke Dock
Gled dere til de neste delene hvor vi går gjennom flere snarveier til blant annet disse applikasjonene:
- Snarveier når du booter Leopard
- Safari
- iTunes
- Terminalen
- Front Row
- Adresseboken
- Photoshop
Følg med videre så får dere oversikten over det som kan hjelpe dere til å bli enda mer effektiv i deres digitale hverdag.