Vi har til nå tatt for oss tre deler i vårt Mac OS X Leopard kurs, dette har handlet om tastatursnarveier (noe som det kommer mer av), Finder og Systeminnstillinger. Dette er ikke et kurs hvor vi tar en kjapp gjennomgang av hele Leopard i løpet av en liten artikkel, men det vi derimot prøver på er å gå igjennom hver enkel del av operativsystemet, store som små, og lære bort små triks som kan vise seg å være nyttige for både erfarne og mindre erfarne Mac-brukere.
I dagens del av kurset så tar vi for oss den nyttige Spotlight-funksjonen, som mange mac-fanboys vil si at er en milepæl i dataverdenen, og denne funksjonen har blitt enda bedre i Leopard enn den var fra før også. Spotlight er et søkeverktøy for hele datamaskinen som er raskt og intuitivt å bruke, men det er også et mektig verktøy som har mange funskjoner som kan bli oversett av selv den mest erfarne Mac-entusiast.
Spotlights basisfunksjoner:
Å utføre et enkelt Spotlight-søk er veldig enkelt. Man klikker bare på Spotlight-ikonet øverst til høyre i menylinjen eller trykker Cmd-Mellomrom (hvis du ikke har stillt inn denne tastekombinasjonen til et annet program som feks Quicksilver) for å få fram Spotlight-menyen, og dermed kan man skrive enn ett eller flere ord man vil søke etter – man trenger ikke bekymre seg over små og store bokstaver. Spotlight vil med en gang presentere ting som matcher ved å se etter disse søke-uttrykkende i dine filnavn, innhold og skjult informasjon kalt metadata. Etterhvert som du skriver mer av ett ord eller uttrykk så vil Spotlight tilpasse seg dine søk ved å gi deg mer treffende resultater.
Bruk Boolean i Søking:
En av de største forbedringene i Spotlight er støtte for såkalt boolean søking, dette vil si at man kan bruke logiske uttrykk i søkene sine, eksempler på dette er at man kan legge til ord som AND, OR, NOT (og, eller, ikke) som man bruker til å definere sine søk. Man kan for eksempel skrive:
«Adium» OR «MSN Messenger» for å søke etter enten IM-klienten Adium eller MSN Messenger, dette er kanskje ikke verdens beste eksempel men man kan ihvertfall forstå hvordan det hele fungerer håper jeg.
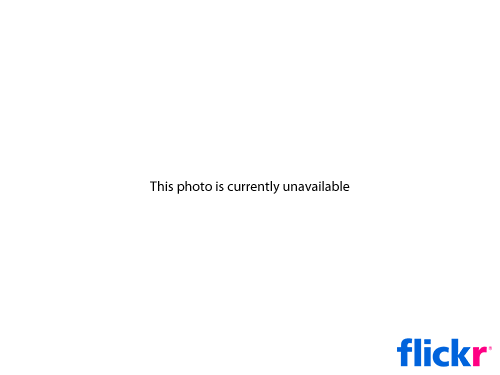
Husk bare at når du søker med slike boolean uttrykk så må du bruke store bokstaver på operatoren (AND, OR, NOT).
Bruk Metadata:
I tillegg til å skumme igjennom filnavn og innhold så bruker Spotlight også Metadata – informasjon om dine filer generert av programmet eller utstyret som laget filen. For eksempel, digitale foto som inneholder metadata for kameraets innstillinger når bildet ble tatt. Dette kan inneholde informasjon som hvilken type kamera som ble brukt, fokus lengde, fargespekter, også videre.
Hvis du vil finne alle fotoer som er tatt med ett spesielt kamera, det er bare skrive navnet eller modellnummeret til kameraet i søkefeltet.
For å se hvilke metadata en fil lagrer så markerer du ønsket fil og trykker Cmd-I for å åpne ‘Vis info’ vinduet, også klikker du på trekanten ved siden av ‘Mer info’. Du er ikke begrenset til metadataen som du ser her, fordi du kan også velge dine egne nøkkelord til alle dine filer. I ‘Vis info’ vinduet, klikk på trekanten ved siden av ‘Spotlight-kommentarer’, i tekstområdet som åpenbarer seg der så kan du skrive inn ønskede nøkkelord/tagger på filene dine. Disse nøkkelordene kan senere hjelpe deg når du skal søke etter filer eller innhold, smarte nøkkelord kan være navnet på projektet filen tilhører eller navnet på personen som du assosierer med filen. Ved å feks legge til Skoleprojekt07 til enkelte filer så kan du selv forstå at dette er filer eller innhold som tilhører ditt seneste skoleprosjekt, dette er en meget smart måte å lagre filer på, ihverfall når du begynner å komme opp i et stort volum av dem.
Automatisere Spotlight kommentarer:
Du vil kanskje unngå å legge til samme kommentar til flere filer? Det finnes en enkel måte å gjøre det på. Fyr opp ‘Automator‘, velg ‘Tilpass‘ i det første dialogvinduet. Søk nå etter ‘kommentar’ i søkefeltet til Automatorhandlinger og velg ‘Angi Spotlight-kommentarer for Finder-objekter‘ som du nå drar inn i høyre panel eller dobbelklikker på det. Nå trykker du på ‘valg’ og krysser av på ‘Vis denne handlingen når arbeidsflyten er i gang‘. Nå lagrer du det bare som en pluginmodul (Arkiv i menylinjen -> Arkiver som pluginmodul) og velger et passende navn på pluginen, feks ‘kommentar’.
Nå kan du altså bare markere de filene du vil kommentere, og høyreklikke -> Mer -> Automator -> kommentar (eller det du kalte pluginen din isted). Du vil nå få opp en dialogboks som du kan skrive inn ønsket kommentar i, dette kan du gjøre på utallige filer samtidig.
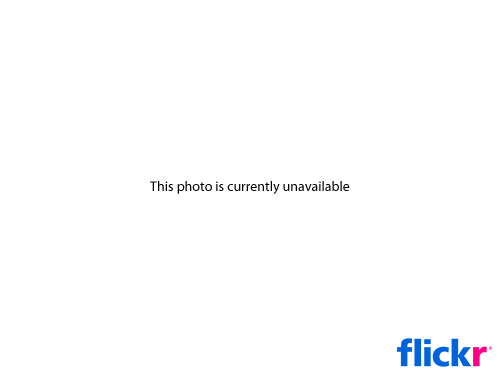
Spar tid:
Det finnes en måte å utføre et Spotlightsøk veldig lett fra inne i websider eller dokumenter. Hvis du kommer over et ord eller uttrykk som du vil bruke som søke-uttrykk/ord, marker teksten, Ctrl-klikk eller høyreklikk på markeringen og velg ‘søk i Google’ eller ‘Søk i Spotlight’ fra kontekstmenyen, legg merke til at dette ikke fungerer i alle programmer. Dette åpner enten Safari og google eller et Finder vindu hvor det søkes etter teksten du markerte.
Morsomme Spotlight tillegg:
I tillegg til alle de praktiske forbedringene i Spotlight som har kommet med Leopard, så finnes det også noen smarte nye triks:
Slå opp i ordliste Når du kommer over et ord som du ikke kjenner igjen, så kan du slå det opp i Spotlight. Når du skriver et ord i Spotlights søkefelt så vil det komme fra et alternativ fra ordlisten til Leopard også, for å se hele definisjonen så holder du musepekeren over selve svaret en liten stund. Man kan også markere et ord i dokumenter eller på en webside for så å høyreklikke og velge slå opp i ordbok. Det man bør merke seg er at det er liten eller ingen støtte for Norsk ordbok ennå, men det er veldig ofte man får nok hjelp i å få en god engelsk definisjon på engelske ord man ikke helt forstår også.
Programkjører Applikasjoner vises nå som det første valget når man søker i Spotlight, og lar din Mac finne matchende programmer lett og intuitivt. Man kan derfor kjøre programmer veldig fort bare ved å søke etter programmets første bokstaver. For å kjøre Safari så skriver du bare saf i Spotlights søkefelt og trykker return. Personlig så bruker jeg dette veldig sjeldent da det finnes programmer som gjør akkurat dette bedre en selve Spotlight, jeg bruker et program som heter Quicksilver, det er et open source program som jeg kommer til å skrive en del om senere. Quicksilver er et program som er veldig mektig og man kan gjøre de utroligste ting med det for å forenkle små oppgaver som kan være tidkrevende, men som sagt så vil jeg skrive mer om det senere i en anne artikkel, men det anbefals selvfølgelig på det sterkeste.
Kalkulator Skriv inn et regnestykke i Spotlights søkefelt og din Mac gjør regnestykket for deg. For eksempel så kan du skrive inn 2*2, og du vil få 4 som svar. Hvis du trenger arealet på en sirkel som har en diameter på 10 meter, så skriver du pi*10. Trenger du kvadratroten av 1024? Skriv sqrt(1024). Hvordan man finner ut hvordan man opphøyer 24 i seg selv? Skriv bare pow(24,2). For å trigge nerden i enkelt skikkelig så kan jeg også nevne at Spotlight støtter alle standarder av C math(3) funksjoner. For eksempel, skriv sqrt(9), og du vil få 3. Skriv pow(2,2) og du vil få 4. Det støtter også pi som en konstant.
Forenkle indeksen:
Man har som oftest veldig mange filer på sin Mac, men dette betyr ikke at man vil at Spotlight skal indeksere alle. Du vil kanskje beholde noen av dine mest sensitive filer for deg selv slik at andre ikke kan søke dem opp med Spotlight. Eller kanskje det bare handler om at du ikke vil at Spotlight skal bruke krefter på å søke igjennom filer som den ikke trenger å indeksere? Ett eksempel på dette er hvis du har en ekstra partisjon eller harddisk som du lagrer backup-filer på og disse er det ingen vits i å indeksere.
Spotlight indekserer alle din harddisker eller partisjoner som er koblet til din Mac, ja til og med din iPod eller iPhone for dere som er så heldige å ha det. Men heldigvis så kan man unngå at disse blir indeksert, for å gjøre dette går du til Spotlights innstillinger i Systemvalg. Velg fanen der det står ‘Unntak’ og dra disken eller mappen til panelet, eller trykk på pluss-tegnet og velg objektet derfra. Spotlight vil nå reindeksere din Mac.
PS!! Du kan også velge tastatursnarvei for Spotlight i dette vinduet.

Restarte Spotlight:
Noen ganger så nekter Spotlight å finne det du leter etter, til og med hvis du vet at disse filene eksisterer. Dette problemet oppstår når Spotlights indeksering er ute av synkronisering. For å få dette til å bli riktig igjen så kan man bygge opp indekseringen på nytt, dette tvinger Spotlight til å gå igjennom dine filer igjen og dermed få riktig resultat denne gangen.
Åpne Spotlights innstillinger i Systemvalg igjen, Klikk på ‘unntak’-fanen og dra inn harddisken din i feltet som gjør at Spotlight ikke skal søke igjennom den. Vent et par sekunder og velg disken igjen før du trykker minus-tegnet. Ved å dra disken din inn i listen så tvinger du Spotlight til å slette indeksen din, og når du så fjerner den igjen så vil den indekseres på nytt. Tenk på dette hvis du har tonnevis med filer, å bygge opp indekseringen på nytt kan ta veldig lang tid. Mens Spotlight indekserer harddisken din så vil du se en blinkende prikk inne i Spotlight-ikonet. Hvis du prøver å bruke Spotlight søkingen så vil du merke at det står at Spotlight indekserer og du kan derfor ikke søke nå. Ta en pause og en kopp kaffe og vær takknemlig for at søkene dine kommer til å bli enda mer effektive.
Dagens Geek-triks: avslør ubrukte filer
Har du noen gang ønsket å fjerne ubrukte filer fra en mappe? For eksempel, din brukermappe’s innstillingsmappe? Å finne disse filene er ikke bestandig enkelt.
Ta i bruk Spotlight og Unix mdls kommandoen. (Vi vil komme tilbake til mer Terminal stoff i ett senere avsnitt av vårt kurs hvor dette blir nærmere forklart). Feks. bruk mdls til å se på MDItemFSContentChangeDate attributen for å spore forandringer i filens metadata, noe som er modifisert hver gang du eller et program bruker filen. For å se når din Dock-innstilling sist ble oppdatert så skriver du følgende:
cd ~/Library/Preferences
Du blir da ført til innstillingsmappen din. Skriv så følgende kommando:
mdls com.apple.dock.plist | grep kMDItemFSContentChangeDate
Når du trykker enter så vil du få opp noe som det her:
kMDItemFSContentChangeDate = 2008-05-26 23:08:57 +0200
Nå vet du at filen sist ble forandret den 26. Mai klikken 23:08. Hvis du vil slette en fil som du ikke helt vet hva er, så kan du bruke dette trikset for å finne ut om den har blitt brukt i det siste.
Søk i systemfilene dine:
Som standar så søker ikke Spotlight igjennom innholdet i dine systemfiler og Bibliotek-filer. Dette kan forhindre at du forandrer på noe som du ikke bør være borti,men du kan altså tvinge deg til å søke i dem ved å bytte til Finder og trykk Cmd-F for å åpne et nytt søkevindu. Velg ‘annet’ i pop-up-menyen der det står ‘type’ fra før, og skriv inn ordet System i søkefeltet som kommer fram. Velg Systemfiler. Hvis du har tenkt å utføre et lignende søk senere også så kan det lønne seg å krysse av der det står ‘i meny’. Spotlight vil nå legge til dette søket i samme pop-up-meny som du valgte ‘annen’ i. Velg OK. Nå velger du bare ‘inkluder’ fra feltet ved siden av, og du kan søke etter systemfiler fra nå av. Gratulerer!
Det var alt jeg tenkte å skrive om Spotlight og Leopard for denne gang, håper at dette kan hjelpe dere å få en lettere Leopard-hverdag, men hvis dere vet om noen gode triks som ikke er inkludert her så er vi veldig glade for at dere skriver om dem i vårt kommentarfelt eller i vårt forum.
