Firefox er blitt en meget populær nettleser de siste årene, og en av grunnene er muligheten til å tilpasse nettleseren til egne behov. Men vi savner en enkel måte å lage og benytte seg av profiler på. Vi viser deg hvordan på en Mac i dag.
I denne artikkelen har jeg tenkt å vise hvordan man kan benytte seg av flere profiler i en Firefox-installasjon. Denne guiden viser hvordan dette løses på en Mac, men det er også være mulig i Windows.
Det kan være flere grunner til at man ønsker seg profiler i nettleseren, og her er tre av dem:
- Flere personer i husstanden bruker samme nettleser, men ønsker samtidig forskjellige tema, utvidelser og instillinger.
- Du er glad i å teste diverse hacker, utvidelser, tema og lignende uten at dette skal påvirke ytelsen til Firefox.
- Du ønsker forskjellige preferanser i forskjellige situasjoner, for eksempel når du blogger eller når du skal være sosial på diverse sosiale nettverk. Eller rett og slett en profil til hjemmebruk, og en til bruk på jobb.
Dessverre er det ingen intuitiv måte å sette opp profiler på, ingen som jeg vet om i hvertfall. Men som vanlig skal vi i Teknonytt dytte deg i riktig retning – les videre for en detaljert forklaring på hele prosessen.
Enkelt oppsett
Vi skal vise dere to forskjellige metoder i dag – den første, og enkleste metoden, vil la deg velge hvilken profil du skal benytte deg av hver eneste gang du åpner Firefox.
1. Åpne Terminalen
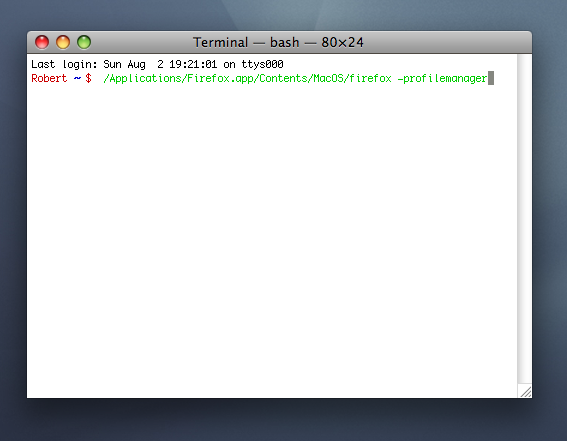
2. Skriv inn følgende kommando og trykk enter:
/Applications/Firefox.app/Contents/MacOS/firefox -profilemanager
Om du har lagret Firefox på et annet sted enn i Programmer-mappen din, så forandrer du bare filbanen i kommandoen.
3. I profilbehandleren som nå kommer fram klikker du på «Create Profile…» => «Continue» => Skriv inn ønsket navn på profilen, og klikk på «Done».
4. Pass på at det ikke er haket av der det står «Don’t ask at startup».
Gratulerer du har laget deg en alternativ profil i Firefox, og hver eneste gang du åpner nettleseren vil profilbehandleren dukke opp slik at du kan lage en ny profil, eller starte opp en du allerede har laget.
Avansert oppsett
Jeg har allerede hintet litt om at jeg ikke er overbegeistret over den første metoden, dette fordi jeg rett og slett ikke vil velge hvilken profil jeg skal bruke hver eneste gang jeg starter opp Firefox. Jeg bruker uansett min standardprofil det meste av tiden, og kall meg gjerne bortskjemt – jeg vil ikke være nødt til å klikke ekstra mye hver gang jeg skal starte nettleseren.
Og nettopp derfor (og for å legge til en aldri så liten grad med nerding) har jeg laget en guide som viser hvordan vi skal unngå det ekstra klikket. Her er den:
1. Åpne «Script Editor».
2. Skriv inn følgende:
do shell script «/Applications/Firefox.app/Contents/MacOS/firefox -profilemanager«
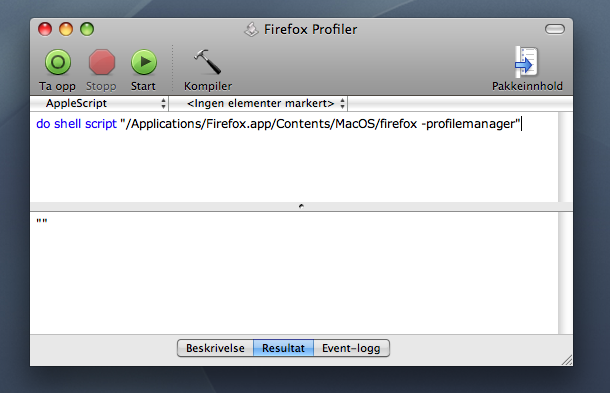
3. Arkiver skriptet med ønsket filnavn, på ønsket sted. Skriptet skal lagres med filformatet «Programpakke», og «Kun utførbar» skal hakes av under «Valg».
I utgangspunktet er du nå ferdig, og programmet du nå lagret kan kjøres hver gang du ønsker å skifte profil i Firefox. Men for den nerdete delen av meg er det fortsatt noe som mangler – ikonet ser forferdelig kjedelig ut, dette må vi gjøre noe med.
Forandre ikonet
1. Åpne Finder og finn din Firefox-installasjon (mest sannsynlig i Programmer-mappen din).
2. Høyreklikk (Ctrl-klikk) på Firefox-ikonet og velg «Vis innholdet i pakken».
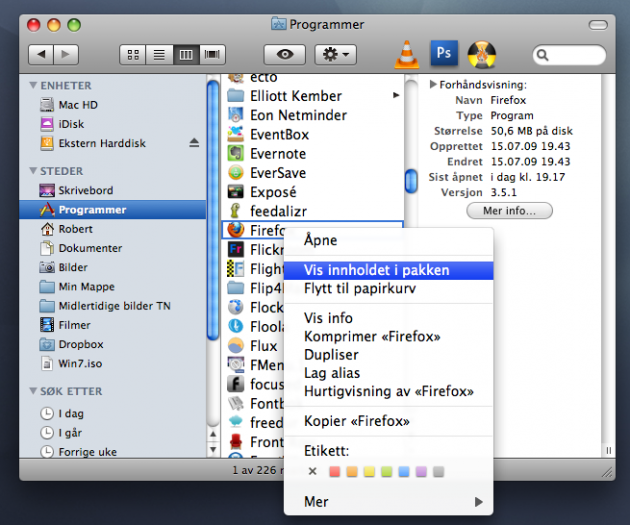
3. Et nytt vindu åpner seg i Finder, og du ser kun en mappe i dette vinduet – Contents.
4. Naviger til Contents => Resources og kopier filen som heter Firefox.icns
5. Naviger til stedet du lagret Applescriptet isted og høyreklikk på filen (som vi skal forandre ikonet til). Velg «Vis innholdet i pakken».
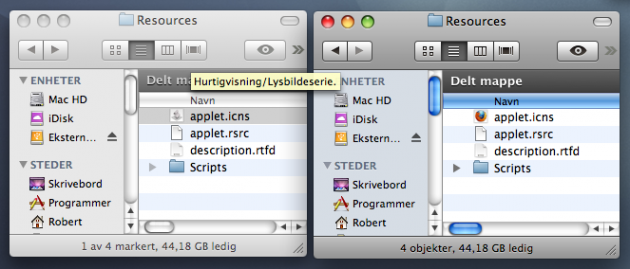
6. Naviger til Contents => Resources og lim inn filen du isted kopierte.
7. Slett filen som heter Applet.icns fra samme mappe, og skift navn på Firefox.icns til Applet.icns.
Gratulerer du er nå offisielt ferdig. Håper du får nytte av denne guiden og profiler i Firefox.
For flere tips om data, teknologi, og spesielt Mac/iPhone – følg @Macgeeky på Twitter.
Oppdatering!
Om du følger den mer avanserte metoden, den sistnevnte med andre ord, så vil du oppleve en ting som potensielt kan irritere hvem som helst – du får to Firefox-ikoner i docken. Dette kan heldigvis løses på en veldig enkel måte, slik gjør du det:

1. Høyreklikk på ikonet til applescript-applikasjonen du nettopp laget (Firefox-profiler), og velg «Vis innholdet i pakken».
2. Naviger inn i Contents-mappen, og åpne info.plist i TextEdit (høyreklikk -> åpne med -> annet – naviger til TextEdit i programmer-mappen).
3. Finn <dict> på linje 5 og legg inn følgende to linjer nedenfor (se bildet under):
<key>LSUIElement</key>
<string>1</string>
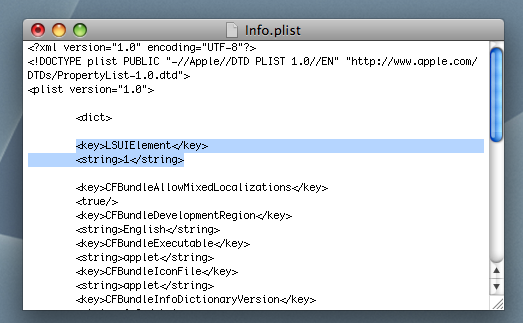
4. Trykk Command+S (eller Arkiv -> Arkiver).
Når du nå åpner profil-applikasjonen din, vil det ene ikonet være skjult og ikke være noe «problem» for deg mer.
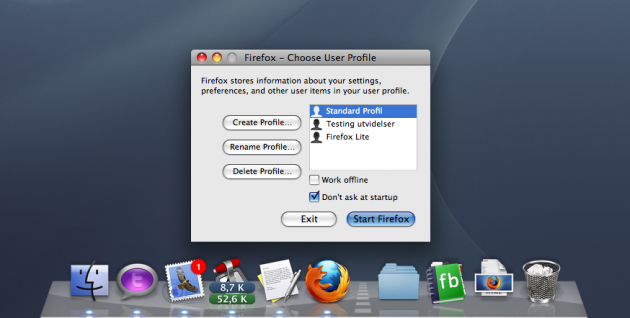
Følg Teknonytt på Twitter for å bli oppdatert om nye saker og andre gode lenker/tips umiddelbart!
