Som nybegynner på Mac-plattformen er det flere ting som kan oppleves som merkelig, en av dem er måten man maksimerer vinduer på – her er to tips som hjelper deg å gjøre dette på Windows-måten.
Om man nettopp har byttet fra å være bruker av Windows til Mac er det ofte flere ting i Mac OSX som kan oppleves som ekstremt uvant, måten vinduer maksimeres når man trykker på den grønne «zoom»-knappen øverst til høyre i vinduene er en av dem.
Vinduene tilpasser seg kun innholdet, noe som kan virke rart for nybegynner, men etterhvert er dette faktisk ganske nyttig. Om dette oppleves som ubehagelig, så kan følgende to tips være til hjelp:
1. Installer Right Zoom

Right Zoom er en veldig enkel applikasjon som legger seg som en bakgrunnsprosess, og automatisk maksimerer vinduene til maksimal størrelse når du klikker på den grønne zoom-knappen. Programmet er en skikkelig lettvekter, og bruker knapt nok ressurser.
Om man ønsker å fjerne denne funksjonen så er man nødt til å kjøre følgende kommando i Terminalen (Programmer -> Verktøy -> Terminal): killall RightZoom
Right Zoom kan lastes ned fra denne nettsiden.
For å lese mer om Right Zoom – besøk denne nettsiden.
2. Lag en egen tastatursnarvei som maksimerer
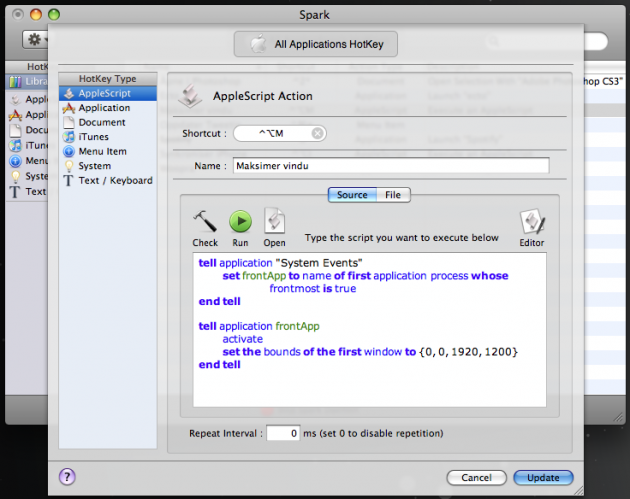
Om man benytter seg av et Applescript og gratis-applikasjonen Spark, er det fullt mulig å bruke en tastatursnarvei til å maksimere vinduet som er aktivt. Slik gjør du dette:
1) Installer gratisapplikasjonen Spark, en applikasjon som enkelt lar deg opprette snarveier til applikasjoner, applescript, funksjoner, også videre. Les mer om Spark her.
2) Åpne Spark → Trykk Command-1
3) I det største tekstfeltet legger du inn følgende applescript:
tell application «System Events»
set frontApp to name of first application process whose frontmost is true
end tell
tell application frontApp
activate
set the bounds of the first window to {0, 0, 1920, 1200}
end tell
4) Legg til navn og en tastatursnarvei du ønsker å bruke (viktig at den ikke er i bruk fra før) i sine respektive felt.
5) Klikk på “Create” og du er ferdig.
I punkt 3 kan du forandre linje 7 i applescriptet slik at du får den rette oppløsningen på vinduet i forhold til skjermstørrelse på Macen din. Bytt ut «Bredde» og «Høyde» fra eksemplet under med de faktiske tallene som gjelder for deg og din skjerm.
set the bounds of the first window to {0, 0, Bredde, Høyde}
Når dette er gjort er du ferdig, du kan nå benytte deg av en selvvalgt tastatursnarvei til å maksimere vinduer på samme måte som man gjør i Windows. Om du kjenner til andre og/eller bedre måter å gjøre det på – vær snill å tips oss og våre lesere i kommentarfeltet.
Om du ønsker å se hvordan man kan benytte seg av Spark til å synkronisere en iPhone i iTunes med en tastatursnarvei – ta en titt på denne bloggposten fra min private blogg. Også dette kan være ganske greit om man synkroniserer sin iPhone titt og ofte på Macen.
For flere gode tips om Mac, IT, web og teknologi generelt – følg meg på Twitter: @Macgeeky
